How to enable HDR in Windows 11?
Thanks to the new interface and design, Windows 11 now has a nicer environment than Windows 10, but if your monitor has the ability to support HDR technology, by activating it, you can make the new generation Windows with more brightness and warmer and more attractive colors. experience. In addition, you can watch HDR movies in different quality and play computer games that support this technology in different quality. But you have to make sure this feature is enabled on your system. In this article, we are going to discuss how to enable HDR in Windows 11. be with us.
Many new monitors, especially gaming models, support HDR technology, and if you are one of the lucky owners of these new generation monitors, you should make sure this feature is enabled after installing Windows 11. As mentioned at the beginning, with HDR enabled in Windows 11, you’ll have a nicer user interface and more visually appealing features than standard, and you’ll experience the best level of brightness on your screen.
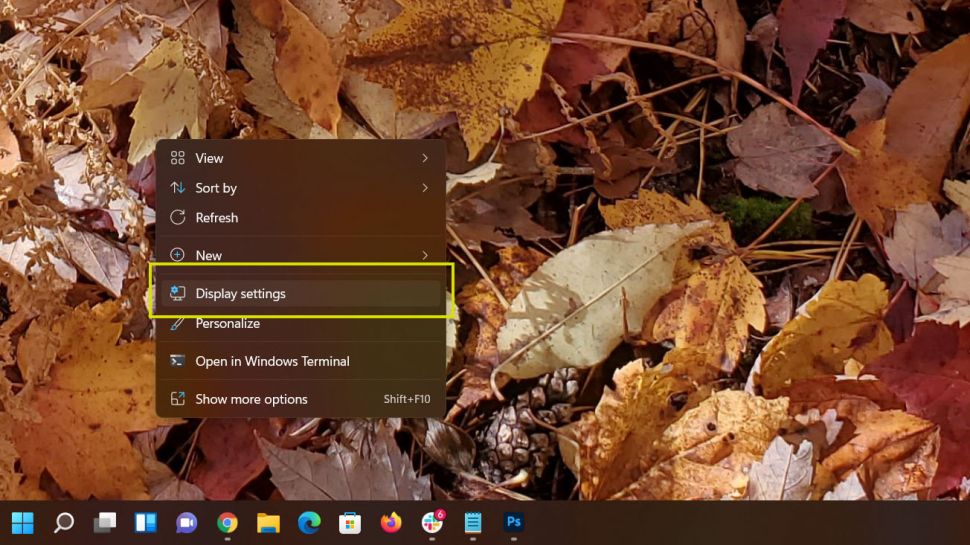
While according to users, HDR is enabled by default in Windows 11 after installing this update or new installation of this operating system, and also in laptops and desktops that come with Windows 11, HDR is enabled from the beginning, But some have noticed that this feature is disabled after rebooting their device and have not found a specific reason for this. But there is no problem and you can easily re-enable HDR in the new Microsoft Windows.
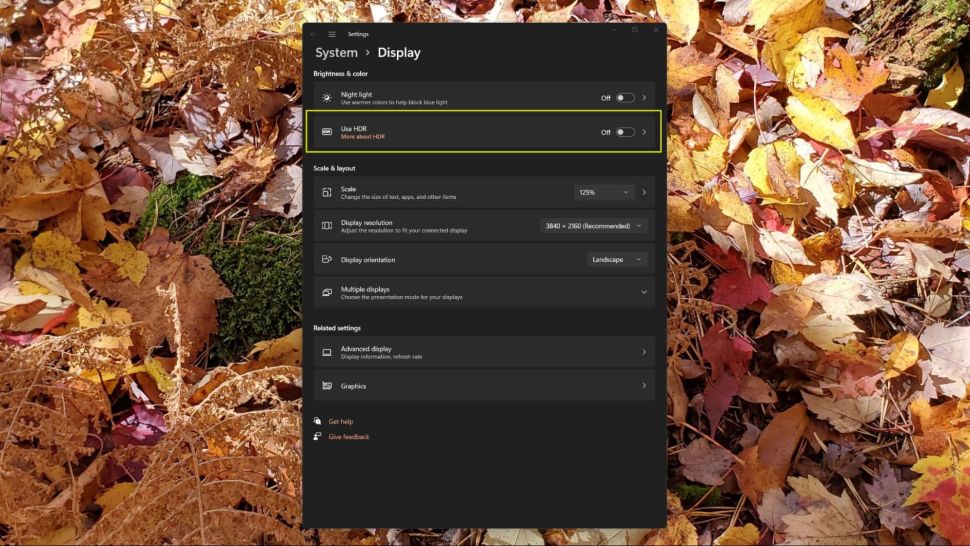
Check out the Business News on the itmagazine.ca : EleksDraw drawing plotter machine review
How to enable HDR in Windows 11?
Like most Windows tricks, there are several ways to enable HDR. One of the simplest and easiest ways to do this is as follows:
Right-click on the desktop and select Display Settings from the menu. A window will appear showing you most of your system display settings.
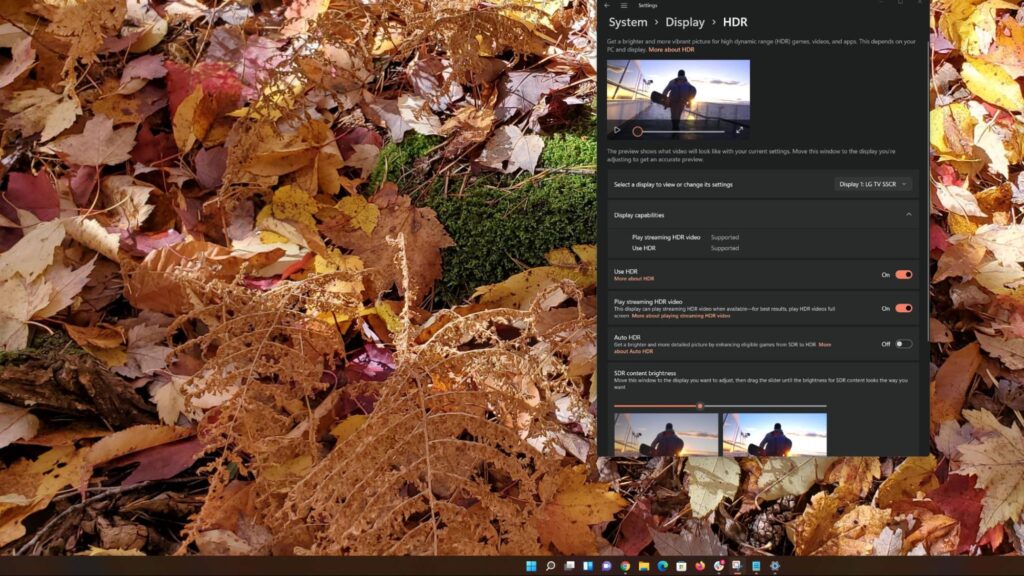
From the Windows 11 Display Settings section, you will see the Use HDR option in this window. Set the status of this option to active. If your monitor has HDR capability, you will be able to enable this option and you can see more brightness, higher contrast and more varied colors on the monitor.
If you click on this link, you will redirect to:
businessblog.ca
Check out the businessblog.ca : tourism and hospitality business due to covid-19
There is also an advanced menu for HDR settings in Windows 11 that you can customize and customize. You can access these settings by typing HDR in the Start menu after selecting the Start icon.
This way you can enable or disable this feature in the HDR settings window. You can also select the type of content you want to display in HDR. Or enable Auto HDR, in which case SDR games will run similar to HDR titles, and so on.











Comment here